처음 크몽 전자책을 준비하면서 너무나 많은 글들을 찾아보고 너무 많이 헤매서 전자책을 내고 나면 정리해야지 마음을 먹었었다. 5월부터 준비를 시작했고, 7월 초인 지금 두 권의 전자책이 승인이 난 상태라 이렇게 정리를 한다.
참고로, 이 글을 보시는 분들은 아래와 같은 상황인 사람들이 보면 유익한 글이다.
- 크몽 전문가 등록을 마친 상태임.
- 어떠한 내용으로 전자책을 쓸지 구상해 놓거나 구상 중인 사람으로 양식만 준비하면 바로 쓸 수 있는 상태임.
- 전자책을 한글이나 워드가 아닌 파워포인트로 작성하고자 함.
제안서나 기획서, 보고서를 많이 작성하는 나는 한글이나 워드보다는 파워포인트가 익숙하고 제일 편한 툴이다. 그래서 파워포인트로 쓰고 싶은데 크몽이 제시하고 있는 규정은 워드나 한글 기준이었다.
[참고] 크몽 전자책 등록 가이드
https://peaceful-alpaca-a56.notion.site/8e36266d4f184af1b6608679f236f1ac
기본 전자책 규정을 아래와 같다.
- 기본 레이아웃 : A4사이즈 기본 여백, 글자 크기 12pt, 줄 간격 1.5
- 분량 : 표지 및 목차 제외 세로 방향 A4용지 기준 20페이지 이상, 가로 방향 A4용지 기준 30페이지 이상
- 워터마크가 들어간 상태의 pdf 파일로 최종 등록
이를 파워포인트로 작성할 수 있도록 준비해보자.
1. 글꼴 설치 : KoPub 서체
기본 글꼴인 맑은 고딕, 저작권 없이 사용 가능한 나눔고딕 등을 활용해도 좋지만 기왕이면 책에 어울리는 글꼴이 가독성이 좋아 코펍체를 설치하고 사용하였다. 파워포인트 열기 전에 우선 폰트를 설치해준다.
아래 사이트로 가서 사용등록하고 폰트를 다운받은 후 설치한다.
(허가 별도 필요 없이 등록만 하면 됨. 법인이든 개인이든 다 가능함. 나는 법인이라 법인으로 사용등록 완료)
https://www.kopus.org/biz-electronic-font2/
2. 용지 설정 : 파워포인트 A4사이즈 세로 설정
파워포인트를 열고 우선 사이즈부터 설정을 해준다.
<메뉴> 디자인 > 슬라이드 크기 > 사용자 지정 슬라이드 크기
<설정> 슬라이드 크기 : 사용자 지정 / 너비 : 21cm / 높이 : 29.7cm / 방향 슬라이드 : 세로
※ 슬라이드 크기에 A4가 있으나 인쇄를 고려하여 실제 A4 사이즈가 아니므로 직접 사용자 지정해서 사이즈를 넣어 준다.

3. 본문 레이아웃 만들기 : 파워포인트 글상자 여백 설정, 페이지 넣기, 워터마크 넣기
■ 준비사항
※ 1페이지는 표지 부분이라 따로 여백 설정하지 않아도 되고 2페이지 목차 부분부터 여백이 적용되어야 하니 2페이지에서 여백을 설정할 수 있도록 2페이지를 준비한다.
1) 2페이지 추가하기
2) 2페이지 레이아웃을 '제목만' 레이아웃으로 변경

3) 2페이지 상태에서 보기 > 슬라이드 마스터로 들어가기
■ 여백 설정하기
1) 삭제할 것 삭제하기 - 날짜, 바닥글 삭제
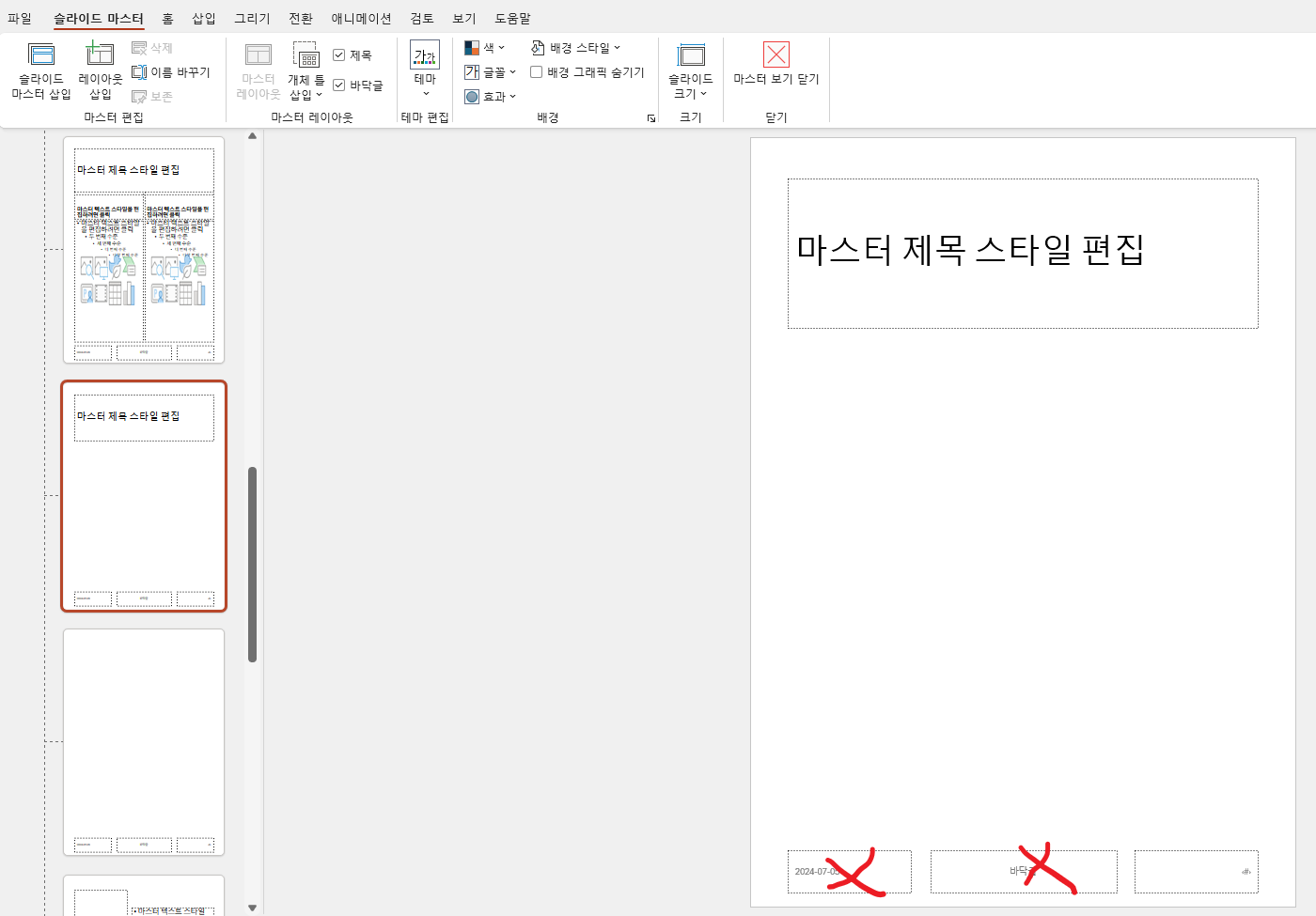
2) 마스터 제목 스타일 편집이라는 글상자 조정하기
가. 글상자를 전체 용지 사이즈만큼 키우기
나. 글상자에서 마우스 오른쪽 클릭 > 크기 및 위치, 도형 서식이 나타나면 거기서 텍스트 상자 클릭 후 아래와 같이 설정
: 넘치면 텍스트 크기 조정 / 왼쪽 여백 2.54cm / 오른쪽 여백 2.54cm / 위쪽 여백 3cm / 아래쪽 여백 2.54cm 설정

다. 글상자의 글꼴, 글꼴 사이즈 등 설정
- 홈 메뉴를 누르고 코펍에서 원하는 글꼴 지정, 사이즈 12pt(본문의 내용이 40페이지 이상 될 수 있으면 14pt까지도 가능할 것 같으나 2~30페이지면 12pt), 텍스트 맞춤 위쪽으로 설정
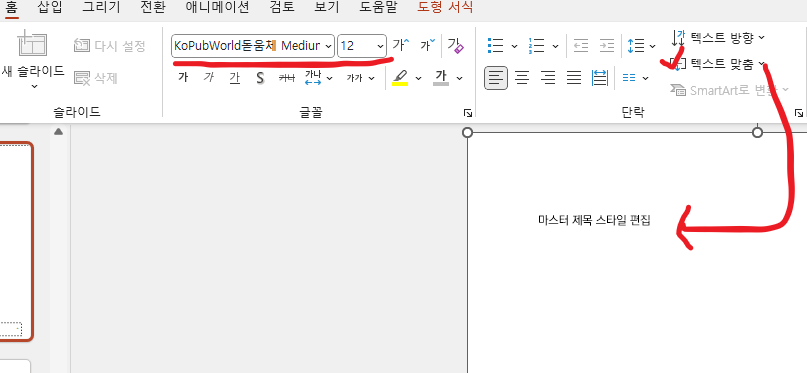
■ 페이지 번호 설정하기
페이지 번호를 확정시키기 위해 삽입 > 슬라이드 번호 누른 후 슬라이드 번호와 제목 슬라이드에는 표시 안 함 체크
(페이지 글꼴과 사이즈도 알아서 변경)

■ 워터마크 넣기
- 원하는 워터마크 삽입(글자로 써도 되고 이미지로 넣어도 됨. 나는 우리 회사 로고를 넣었음.)
- 되도록 많은 공간을 차지할 수 있도록 비스듬히 넣고 회색 등 단색으로 변경(이미지 클릭 > 색 메뉴 클릭하여 회색으로 변경)
- 투명도 설정(이미지 클릭 > 투명도 > 그림 투명도 옵션 > 80% 지정)
- 그림 클릭 후 마우스 오른쪽 버튼 > 맨 뒤로 보내기
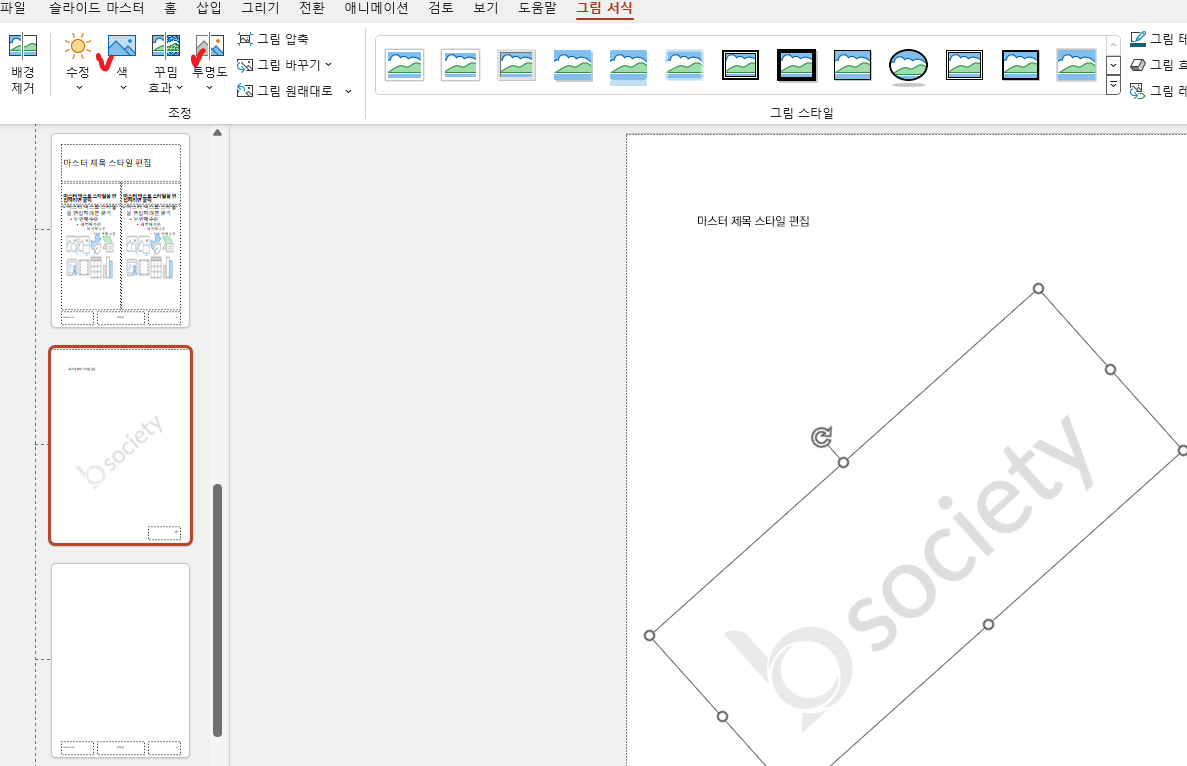
이렇게 하면 드디어 글쓰기를 시작할 수 있는 레이아웃 준비 완료!!!
이제 마스터 보기 닫기를 클릭하고 나가보자.
12pt일 경우 52번째 줄까지가 여백에 맞고 53번째 행에 글을 쓰면 순간 글씨 크키가 작아지니 그럼 52번 줄까지만 쓰고 다음 페이지로 넘어가면 된다.

14pt일 경우 1페이지에 45번째 줄까지 작성하면 된다.
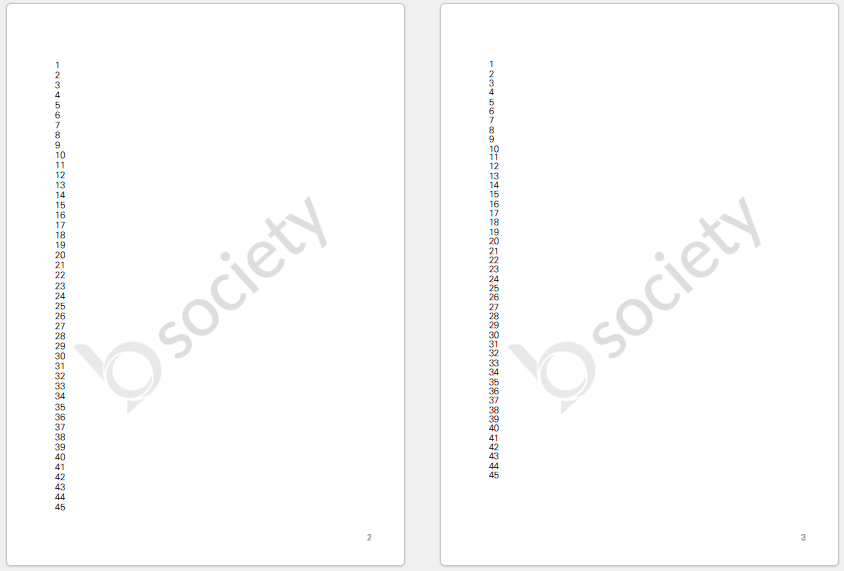
이렇게 파워포인트로 크몽 전자책 규정에 맞게 작성하여 첫 번째로 승인을 받은 책은 "누군가 알려주었으면, 교육운영"이라는 책이다.
https://kmong.com/knowhow/gig/584326
누군가 알려주었으면 교육운영 - 크몽
proB 전문가의 전자책 서비스를 만나보세요. <p>비영리조직이나 스타트업 등 인원이 많지 않은 곳에 신입이나 경력으로 들어가...
kmong.com
다음 글은 전자책을 다 집필한 후 크몽에 등록하기 위해 준비해야 할 사항들(이미지, 내용)에 대해 자세히 다뤄보겠다.