전자책 집필을 마치고 나면 이제 크몽에 등록하면 된다. 그런데 그냥 전자책 파일만 있다고 등록이 되는 것이 아니라 필수 업로드해야 하는 이미지를 만들어야 한다.
이것도 처음에 대충 찾아봤을 때는 메인이미지만 만들면 되는 줄 알았으나 정확히는 3가지의 이미지를 준비해야 한다.
3가지 이미지는 메인이미지, 상세이미지, 미리보기 이미지이고, 각각 필요 수량과 사이즈 제작 주의사항은 아래와 같다.
1. 크몽 전자책 등록을 위해 준비해야 하는 이미지 종류
1) 메인이미지
- 크몽 전자책 사이트에 들어가면 가장 먼저 보이는 이미지
- 1장
- 가로 x 세로 : 652 x 488 픽셀
- 흰색 배경은 피하고, SNS 노출 시 보이는 부분은 482 x 488 픽셀 이내이니 중요 내용은 이 안에 들어오도록 제작,
아래 그림처럼 작게 보이니 글씨는 최대한 크게 제작
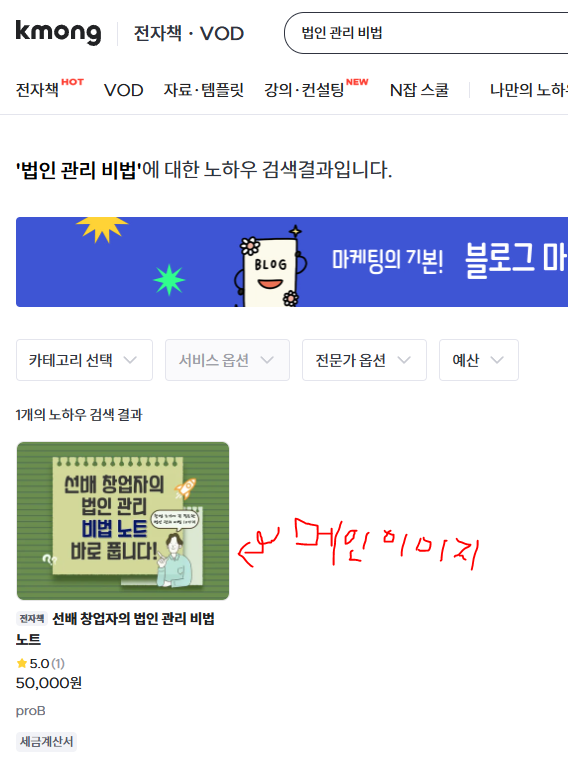
2) 상세이미지
- 해당 전자책을 클릭하고 들어가면 책소개 부분에서 안내 사항과 간단한 3줄 소개 아래에 보이는 상세 소개 이미지
- 최소 1장~최대 9장
- 가로 652 이상 x 세로 3000 픽셀 이하
※ 참고로 나는 1장만 필수 등록이라 1장만 652 x 1200 사이즈로 제작
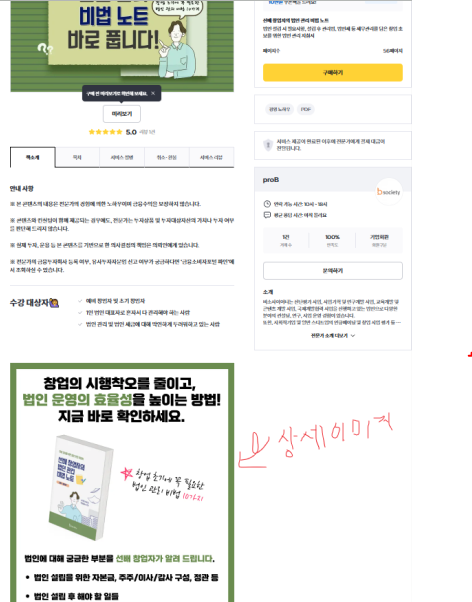
3) 미리보기 이미지
- 미리보기 버튼을 클릭하면 새로운 창이 뜨로 업로드된 이미지들은 세로로 스크롤하여 볼 수 있도록 되어 있음.
- 최소 5장 ~ 최대 9장
- 가로 652 x 세로 3000 픽셀 이하
- 5장 중 본문이 4장 이상이어야 함.
※ 참고로 나는 652 x 920 사이즈로 제작
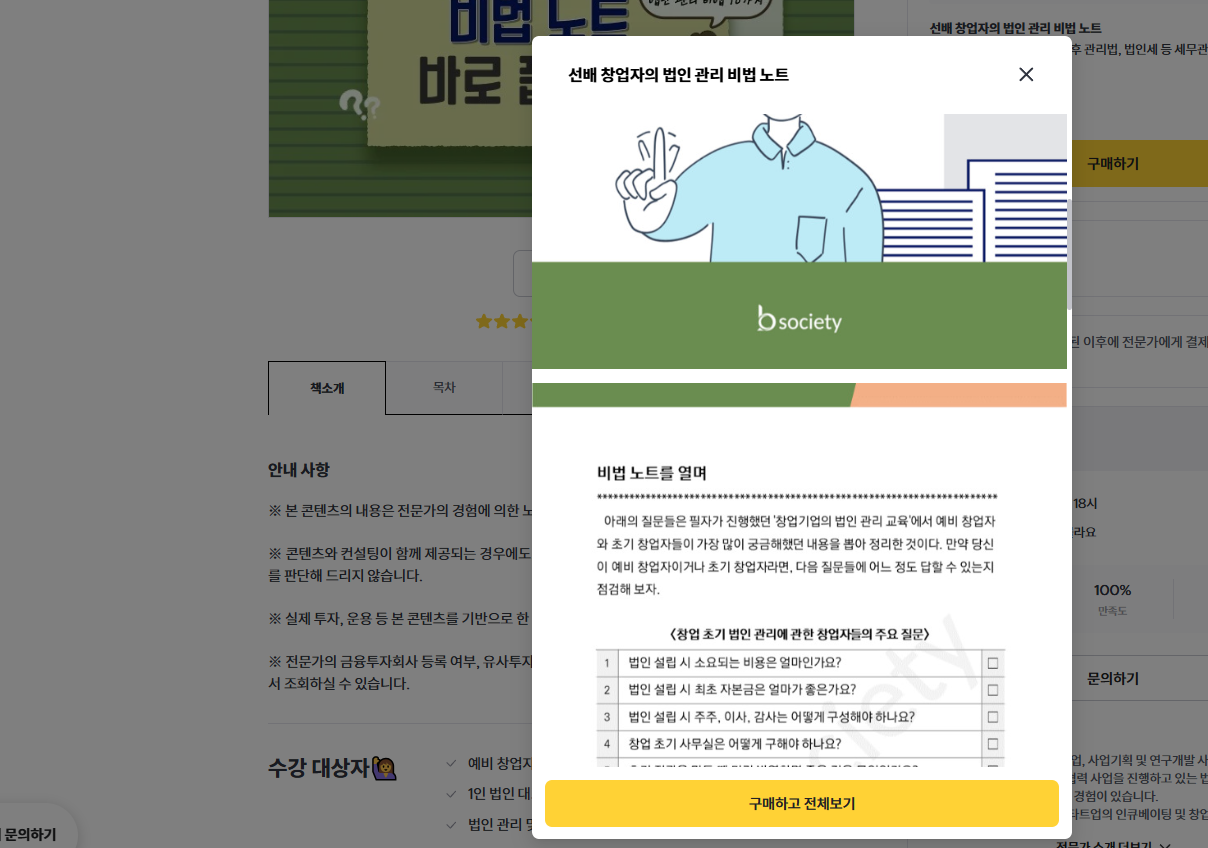
이렇게 3가지 이미지를 준비하면 되는데 포토샵, 일러 등을 할 줄 아는 사람이라면 그런 것을 활용하고 나처럼 그런 툴을 모르면 미리캔버스를 이용하면 편하게 그리고 깔끔하게 이미지를 만들 수 있다.
물론 미리캔버스 무료 템플릿이 그렇게 많지 않아서 무료인 것을 찾느라 조금 고생스럽지만 무료 상태에서도 제작은 충분히 가능하다.
2. 메인이미지 만드는 방법
1) 미리캔버스에 가입 후 디자인 만들기를 클릭한다.
디자인 플랫폼 미리캔버스
디자인 작업이 필요한가요? 5만개 이상의 무료 템플릿으로 간편하고 편하게 원하는 디자인을 만들 수 있어요.
www.miricanvas.com
2) 디자인 만들기를 한 후 디자인이 만들어지면 화면 중앙 상단에 있는 메뉴인 '크기 조정' 클릭, 거기서 '직접 입력' 클릭 후 이미지 사이즈를 적어 주고 '적용하기'를 클릭한다.
아래 그림은 메인이미지 사이즈인 652 x 488을 넣어준 예시이다.
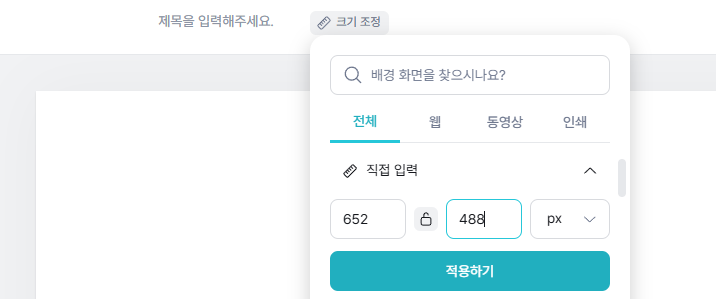
3) 좌측 상단에 템플릿을 검색할 수 있는 창에 '카드뉴스'라고 적어 주고 엔터를 친다.
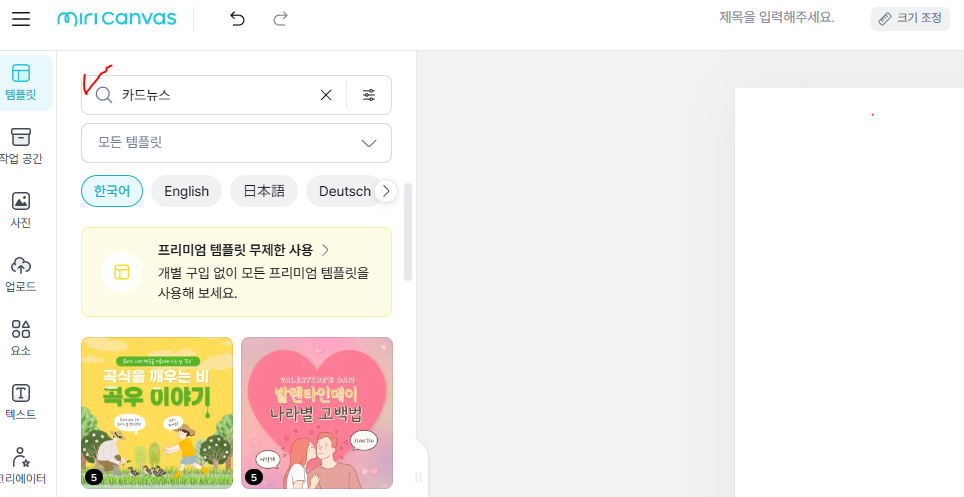
4) 이미지의 우측 하단에 왕관 모양이 있는 것은 유료인 프로계정일 때만 사용 가능하니 왕관 모양이 없는 이미지 중 마음에 드는 이미지를 선택한다. 선택하면 해당 템플릿의 카드뉴스가 여러 장 보이고 그 중 메인이미지로 활용할 이미지 하나를 클릭해준다.
5) 이때 만약 MIRICANVAS라는 단어가 반복되는 워터마크가 있는 요소가 있다면 그 요소들은 꼭 삭제해준다.
(유료 계정이라면 이런 워터마크가 없으니 안해도 되는 작업임)
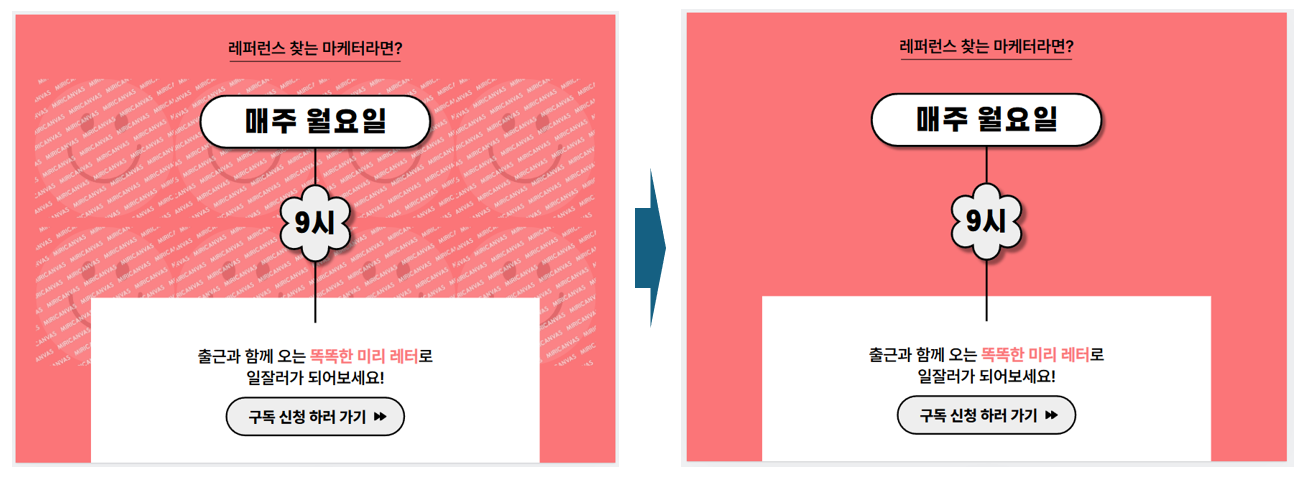
6) SNS 노출되는 중심부 가이드 라인을 위해 요소 > 도형 > 기본 도형 테두리 삽입,
외곽선 두께 얇게 설정, 요소 크기 482 x 488 입력을 해서 아래처럼 가이드라인을 만들어서 이 안에 내용이 들어올 수 있도록 한다.
※ 모든 내용 제작 후에는 이 기본 도형은 반드시 삭제!
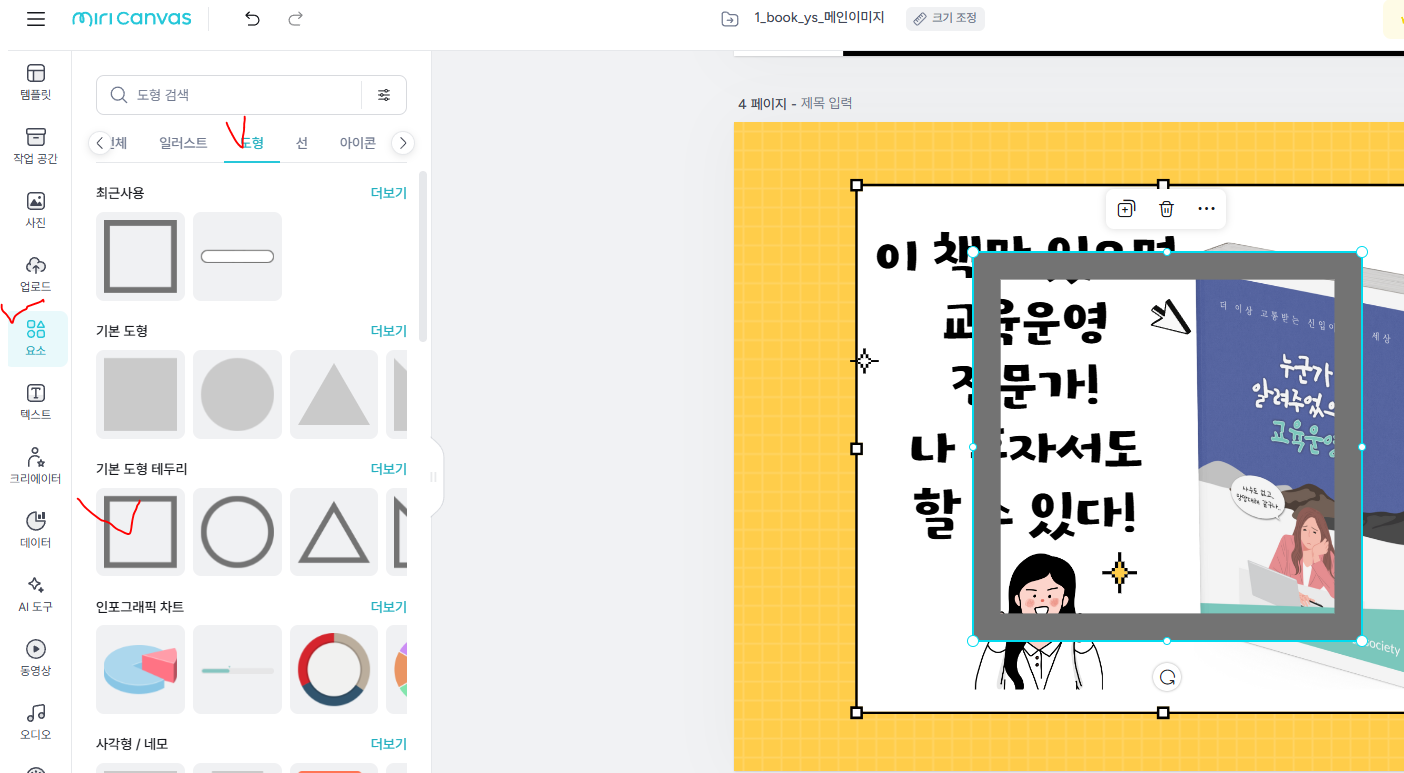
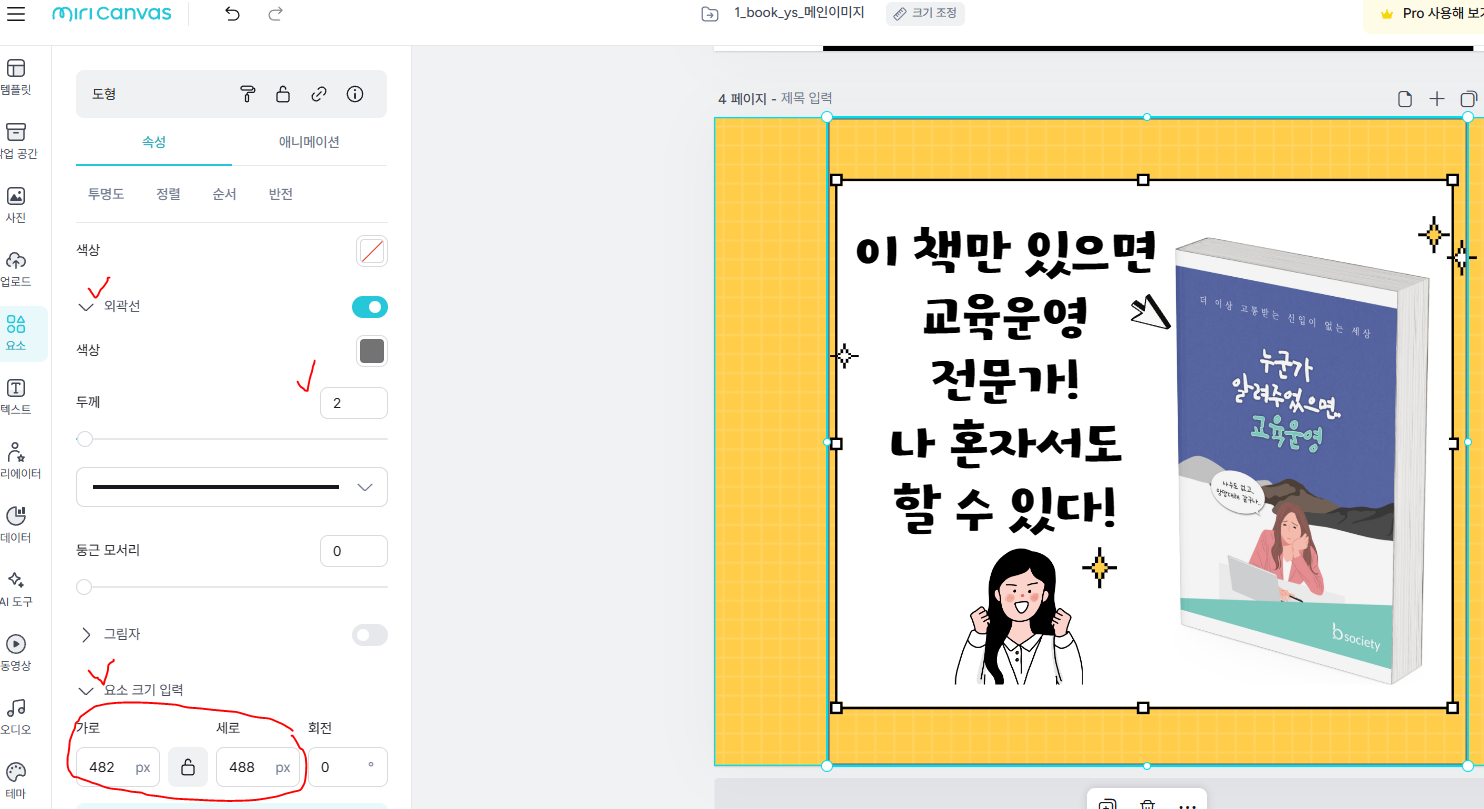
7) 이제 가이드라인 안에 전자책을 홍보할 수 있는 내용을 크고 가독성 있게 제작해준다. 제작 후에는 위의 가이드 라인용 네모 도형은 반드시 삭제해야 한다.
8) 제작 후 우측 상단 다운로드 버튼을 클릭 파일형식 PNG 또는 JPG(웹용)으로 선택 후 고해상도 다운도르를 하여 저장한다.
★ 아래는 위의 방법대로 만든 메인이미지이고 보면 빨간색 테두리 안에 중요 내용이 잘 나오는 것을 볼 수 있다.

3. 상세이미지 만드는 방법
1) 상세이미지는 메인이미지를 복사하여 사이즈 조정 후 제작하면 된다.
복사하는 법 : 좌측 상단 바 세개 부분 클릭, 사본 만들기 클릭
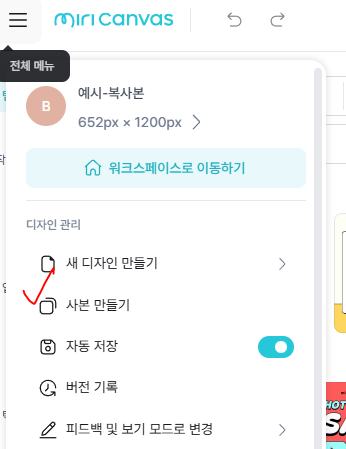
2) 이 이후에는 크기 조정 클릭하여 상세이미지 사이즈(가로는 652 그대로, 세로는 3000 이하에서 원하는 길이만큼)를 넣어 준 후 마찬가지로 원하는 내용 기입 후 이미지를 저장한다.
4. 미리보기 이미지 만드는 방법
1) 새 디자인을 만들고 사이즈는 652 x 920으로 크기 조정한다.
2) 전자책에서 원하는 페이지를 캡쳐한 후 페이지에 업로드한다.(ctrl + v해도 바로 업로드됨.)
3) 삽입된 이미지를 페이지 전체 크기에 맞춰 확대시킨다.
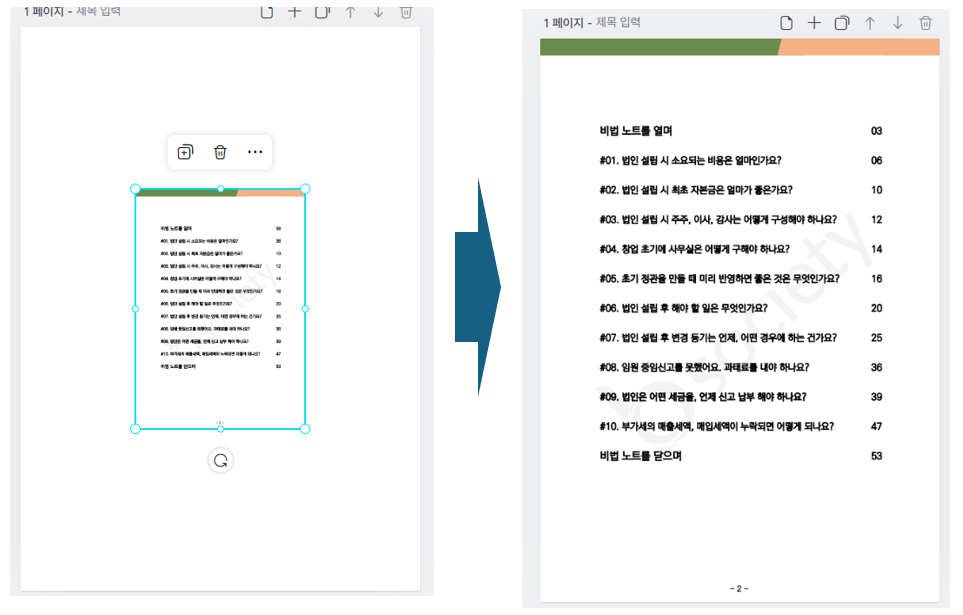
4) 이렇게 미리보기에 넣길 원하는 페이지를 5장 이상 만든 후 이미지를 저장한다.
참고로 위에서 이야기하였지만 5장 중 4장 이상은 본문 내용이어야 하니 이것을 주의하여 만든다.
이렇게 하면 3가지 종류의 등록용 이미지를 다 준비한 것이다.
다음은 등록 시 제목, 설명 등 기재할 내용을 간단하게 정리해 보았다.
5. 제목, 서비스 설명 등 기재 사항
물론 이 내용들은 미리 준비하지 않고 서비스 등록을 하면서 작성해도 되긴 한다. 그래도 사전에 이런 내용을 기재해야 한다는 것을 알면 미리 좋은 문구와 내용으로 준비할 수 있으니 알고 있으면 좋다.
1) 제목(30자 이내, 다만 가격 설정 후 standard 요즘에서의 제목은 20자 이내. 사실 나는 다 standard만 해봐서 이 둘의 차이는 잘 모르겠음.)
2) 간단한 설명(60자 이내)
3) 서비스 요약 설명 : 수강 대상자/배울 내용/3줄 요약 중 한 가지 선택하여 각각 3줄 쓰기(1줄당 80자 이내)
4) 서비스 설명 : 최소 100자
이상, 크몽 전자책 등록을 위한 이미지와 등록 내용 준비하는 법 끝!
아래는 proB가 작성하여 두번째로 승인받은 전자책 "선배 창업자의 법인 관리 비법 노트"